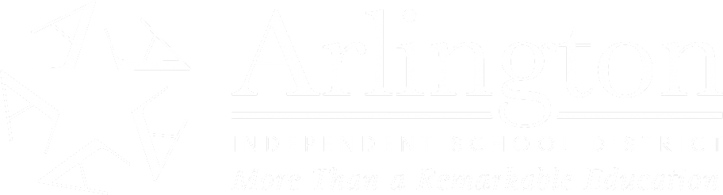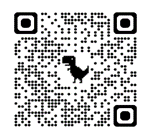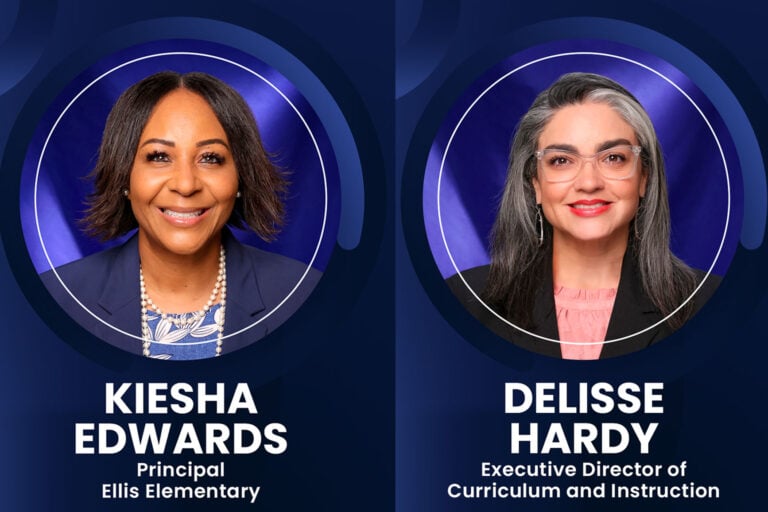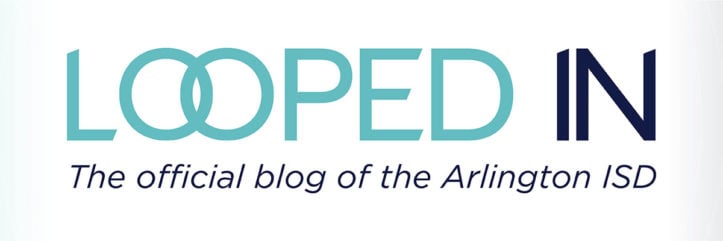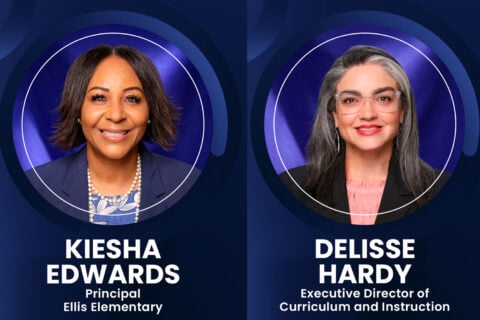Technology Resources
ANNOUNCEMENTS
New Formats for Student Usernames
The protection of your student's personal data is very important to Arlington ISD. Our cybersecurity professionals are always looking for ways to ensure that protection.
We have determined that the current format for student usernames and email addresses do not align with our district's cybersecurity best practices. We will begin creating new student usernames and email addresses starting July 15, 2024 and all students will use the new format to log into ClassLink and for email.
The new username format will be the student’s first name initial + last name initial + a random, four-digit number.
Once you know your new username and email address, you should start using it immediately. You will still receive email that is sent to your old address but all new email sent will come from your new address.
*Note: Students who exclusively use a Windows computer issued to them by AISD will not be able to login to those assigned devices with their current usernames. These students will need to use an AISD Chromebook, AISD iPad, or a personal device to access ClassLink to learn their new usernames before they will be able to log into their Windows device and Student Self-Serve.
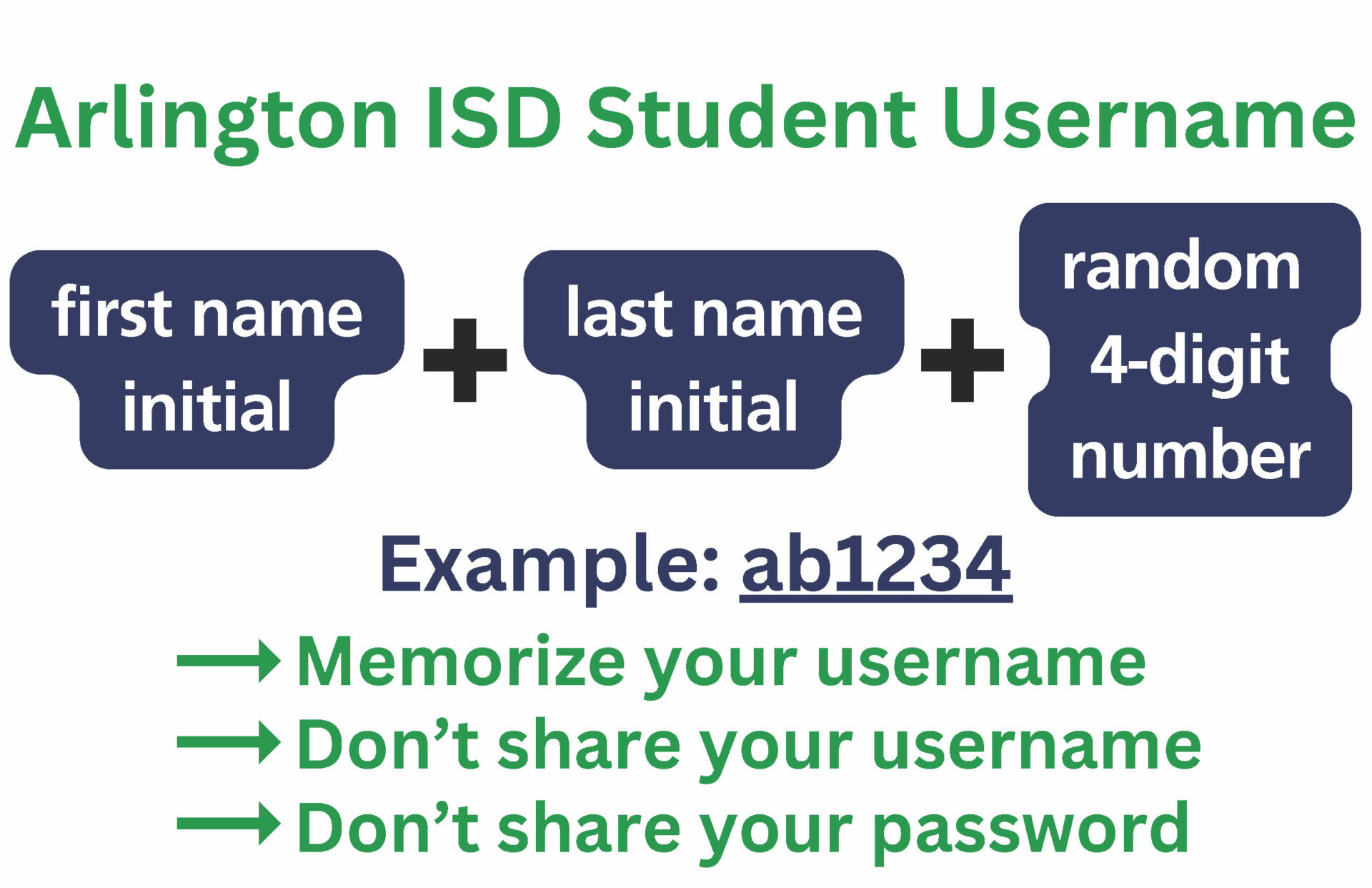
To access the new username, please follow the directions listed below:
- Launch a web browser.
- Navigate to password.aisd.net or scan the QR code below by opening the camera on your cell phone.

- Type the student’s current username into the Username field and click Go.
- Current student usernames consist of the first 5 letters of their last name followed by their student ID number. (Example: Anna Bravo ID number 632978 would be username bravo632978.)
- Type the student’s password into the Password field and click Go.
- Once you've successfully logged into ClassLink, locate the person icon and your name in the upper right corner of the screen and click to reveal the Profile Settings link.
- In your profile, you will see your current and new username. You can start using your new username right away!
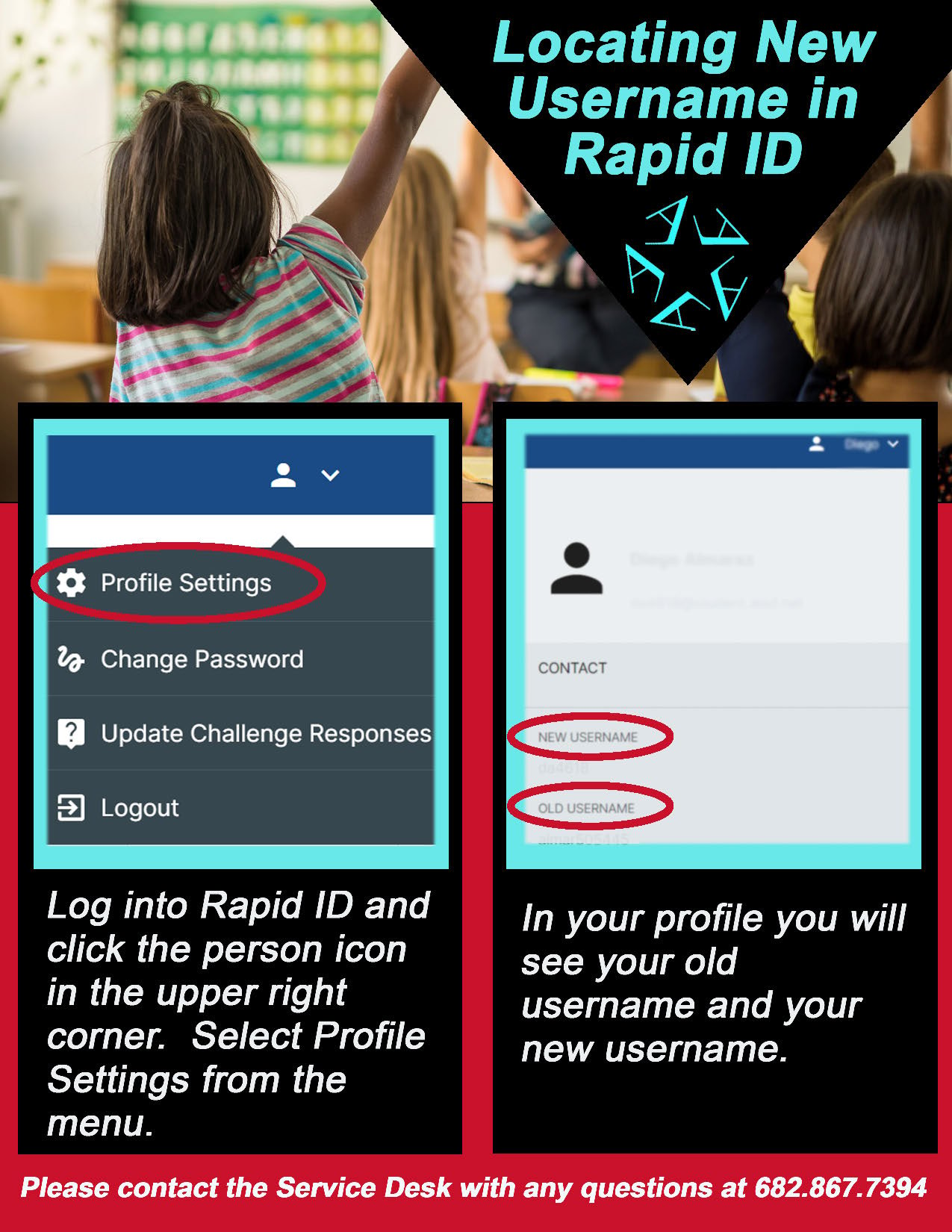
If the student has forgotten their password, you can use the Self-Service Resets link on the ClassLink login page at password.aisd.net to reset it.
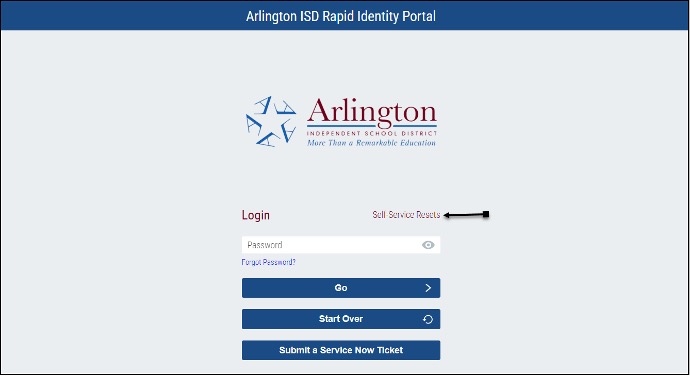
- Click Forgot My Password from the choices.
- Follow the steps to reset your password.
- Click Next after each answered question.
- Once you have completed all steps, you will receive the "Password change Complete" message.
- You can then return to the login page to use your new password
Logging into your AISD Chromebook
It is very important that you are logging on to your AISD Chromebook with your AISD credentials rather than using guest mode.
Some advantages of logging on with your AISD credentials are:
- You are automatically logged on to Google Docs, Mail, and YouTube.
- All of the applications assigned to you are available with your account.
- Certain services and applications may not work in Guest Mode.
TECHNOLOGY SUPPORT
Student Tech Help Portal
The district has a Student Tech Help Portal to assist with issues related to devices distributed by the Arlington ISD. Log into the portal for help documents and application instructions. You can also create a ticket with the Technology Service Desk and a member of our technology team will contact you.
Return a Student Device
Please use the Student Help Form to return your student's device.
After filling in your information please select "Yes" for a District Device and fill in the PIN# from the device you are returning.
From the drop down on the next screen select “I would like to return my device”.
When you confirm and submit the form a ticket will be created and assigned to the campuses technology contact.
Please ensure you supply an email address and contact phone number in the request form and a staff member from your student’s campus will then be in contact with you to finalize the device return process.
INSTRUCTIONAL SUPPORT
Seesaw
![]() Seesaw is Arlington ISD’s adopted learning management system for Pre-K, Kindergarten, 1st Grade, and 2nd Grade. It allows students to engage in interactive activities to “show what they know” through the use of photos, videos, drawings, shapes, and text.
Seesaw is Arlington ISD’s adopted learning management system for Pre-K, Kindergarten, 1st Grade, and 2nd Grade. It allows students to engage in interactive activities to “show what they know” through the use of photos, videos, drawings, shapes, and text.
Seesaw works on desktop and laptop computers and Chromebooks using a web browser, and on tablets and smartphones using the Seesaw Class app.
An Important Note for Mobile Users
Settings at the district-level require that students log in to Seesaw through Classlink in a web browser and not through the Seesaw Class mobile app.
If students are using a personal device (not a district issued iPad), they will need to download the Seesaw Class app before logging in to ClassLink. The app needs to be installed on the iPad in order for Seesaw to run correctly; once a student clicks on Seesaw through ClassLink, Seesaw will open and the students may select their class.
At the end of the day, students need to sign out of Seesaw by clicking on their name in the left hand corner, clicking the gear, and selecting Sign Out. Students also need to click on Logout in ClassLink. This will allow everything to open correctly the following day. (Please note: not following these steps may result in students not being able to access their class and/or activities.)
Canvas
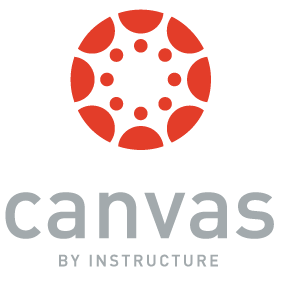 Canvas is Arlington ISD’s adopted learning management system for Grades 3-12. It will be used to allow students’ access to a variety of instructional resources and activities.
Canvas is Arlington ISD’s adopted learning management system for Grades 3-12. It will be used to allow students’ access to a variety of instructional resources and activities.
Canvas works in multiple internet browsers on desktop and laptop computers, Chromebooks, and on tablets and smartphones.
How do parents/guardians access Canvas?
Canvas allows parents of enrolled AISD students to create an observer account.